How to Disable Browser Password Saving: A Step-by-Step Guide
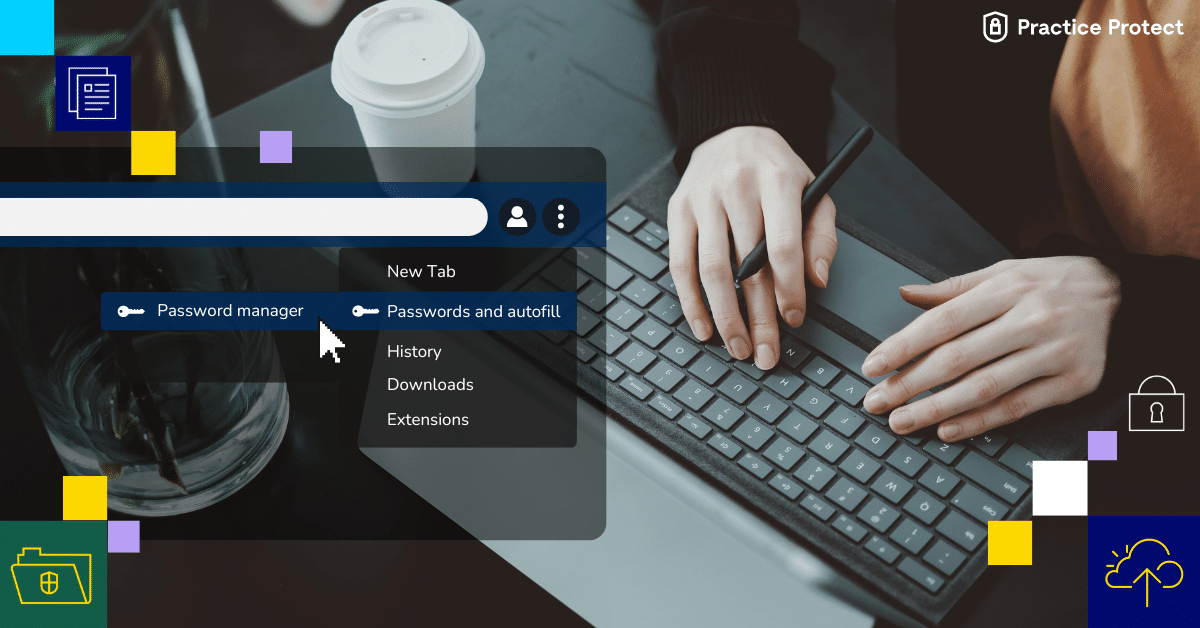
Worried about your browser saving passwords? If not, you should be because this is not the most secure way to protect your login details (although we admit it is convenient).
This step-by-step guide will show you how to disable password saving in Chrome, Firefox, and Safari to enhance your online security.
Why Disable Browser Password Saving?
While browsers offer to save your passwords for convenience, there are a number of reasons you might want to disable this feature:
- Security Concerns: Saved passwords can be vulnerable if someone gains access to your computer.
- Shared Devices: If you share your device, others can easily access your accounts.
- Password Management: Using a dedicated password manager is often more secure and efficient.
Whilst you cannot argue against convenience it does present a lot more risks when it comes to keeping your firm secure from would-be criminals. We recommend to all clients this is implemented as best practice within your firm.
Let’s dive into how you can disable this feature in the most popular browsers.
How to Disable Password Saving in Google Chrome
Step 1: Open Chrome Settings
- Click the three dots in the upper-right corner of the Chrome browser.
- Select Settings from the drop-down menu.
Step 2: Navigate to Passwords
- Scroll down to the Autofill section.
- Click on Passwords.
Step 3: Turn Off Password Saving
- Toggle off the Offer to save passwords option.
- Optionally, you can also toggle off Auto Sign-in to prevent Chrome from automatically signing you into websites.
How to Disable Password Saving in Mozilla Firefox
Step 1: Open Firefox Menu
- Click the three horizontal lines in the upper-right corner.
- Select Options (or Preferences on macOS).
Step 2: Access Privacy & Security Settings
- In the left sidebar, click on Privacy & Security.
Step 3: Manage Logins and Passwords
- Scroll down to the Logins and Passwords section.
- Uncheck Ask to save logins and passwords for websites.
How to Disable Password Saving in Apple Safari
Step 1: Open Safari Preferences
- Click Safari in the top menu bar.
- Select Preferences from the drop-down menu.
Step 2: Navigate to Passwords
- Click on the Passwords tab.
- You may need to enter your macOS password to access this section.
Step 3: Disable AutoFill
- Uncheck AutoFill user names and passwords.
Disabling the password-saving feature in your browser can significantly improve your online security. While it may seem convenient to have your browser remember your passwords, using a dedicated password manager is a safer alternative. By following these simple steps, you can take control of your password security and reduce the risk of unauthorized access to your accounts.

